Junhao: In which way I can use my Mac efficiently?
Friend: Install Windows OS?
Junhao: ……
自从 6 年前开始使用 Mac 系统,我就再也没有关过机了。Kidding!不过说真的,关机的次数可能不超过 30 次吧?在大二的时候,我换了一台新的 MacBook,也因此重装了一次系统,当时还不太会用 Time Machine 进行备份,弄得非常麻烦。现在嘛,如果我买新的 MacBook(如果有钱的话),我肯定直接恢复备份了,因为这几年来我的 MacBook 留下了很多配置和使用痕迹,如果让我重新手动配置,我会疯掉的~
![]()
直接进入正题,本文从 使用心得 和 应用推荐 两个方面做介绍。介绍中难免主观性很强,大家可以选择性地采纳我的建议,或者还是装个 Windows 吧(逃)。
在开始之前,我先贴一下电脑的基本信息:
![]()
按键说明:⌘:Command⌃:Control⌥:Option(Alt)⇧:Shift
PS:我的系统是英文的,大家自行翻译啊。
使用心得
基本操作
我不使用多屏,也基本不会使用触摸板的手势功能,因为我感觉操作起来非常慢。下面是一些基本的操作方式:
- 应用菜单:
F4键或移动鼠标至屏幕右上角(后面会介绍 Hot Corners); - 返回桌面:移动鼠标至屏幕右下角,如果想要在 App 中将图片拖到桌面,直接将图片拖至右下角即可;
- 应用管理:
F3键或按鼠标的中键(如果有的话); - 相同应用中不同窗口的切换:
⌘+~(Markdown下打不出 1 左边那个键),这个功能非常有用,比如在 Word 中同时编辑多个文档,可以减少鼠标的移动; - 退出应用:
⌘+Q; - 关闭窗口:
⌘+W,不常用; - 隐藏窗口:
⌘+H,很常用,可以代替关闭窗口使用; - 最小化窗口:
⌘+M,没用; - 任务管理窗口:
⌘+⌥+Esc,用来结束未响应的任务; - 锁屏:
⌘+⌥+关机键; - 系统/应用设置:
⌘+,,不要再手动点左上角的偏好设置了; - 打印:
⌘+P,在大部分应用中可以使用系统的打印功能,很方便; - 移动标签(Tab):
⌘+⇧+[/],看到标签视图就可以用,如 Chrome; - 搜索:
⌘+F,八九不离十是这个快捷键,而替换是:⌘+⇧+F。
Hot Corners:
在 Mission Control 设置界面里,左下角是 Hot Corners 的设置界面,我的设置如下:
![]()
主要是方便返回桌面,其他功能可有可无,可以根据自己的需求进行设置。
以上只是最基本的操作,如果想要 100% 的效率提升效果,还需要使用 Snap、Magnet、Alfred 这三款软件,我会在应用推荐中单独介绍。
Finder:
⌘+⇧+G:可以快速访问某个路径下的文件夹;⌘+1/2/3/4:快速切换不同的文件显示方式(我比较喜欢用第三种)。
更改修饰键
说真的,把快捷键用好了,不仅可以解放鼠标,还可以解放触摸板。
![]()
把 Key Repeat 和 Delay Until Repeat 调成这样可以加快打字速度。如果你想使用 Fn 键进行应用切换,可以勾选第四个选项,并结合 Snap 软件使用。
最牛逼的,也是我给别人推荐的最多的,是修改默认的修饰键。我不用 Caps Lock 键,因为大写字母可以通过 ⇧ 键(shift)来输入。我将 Caps Lock 键设置为 ⌃ 键(control),因为它原本的位置太恶心了,需要弯着小指去敲。这个设置是之后许多快捷键操作的基础,这样可以充分发挥 ⌃ 的作用。
![]()
移动光标
之前在学习 Emacs 的时候(幸好没有学太多 Vim 的操作,不然信仰就变了),我学习了大量的光标移动快捷键。它们的适用范围很广,Mac 系统和大部分应用(除了 Office)都支持这些快捷键。这真的彻底解放了方向键,提升打字速度。
⌃+F:向前移动光标⌃+B:向后移动光标⌃+N:向上移动光标⌃+P:向下移动光标⌃+A:将光标移至最前⌃+E:将光标移至最后⌥+F:向前移动光标至下一个单词⌥+B:向后移动光标至上一个单词
常用的就是这几个,大家可以继续摸索。
此外,⌃ + N 和 ⌃ + P 还常常用于菜单选项的遍历,如 Alfred 的结果、代码自动补全菜单等等。
输入法
![]()
在网上搜一下如何删除系统的默认输入法,只留一个第三方输入法就够了。这样可以快速地进行中英文切换,只需要按一下 ⇧ 键。
此外,搜狗中可以设置将 “” 更改为 「」。
更改默认显示解析度
在系统 Display 设置中,可以更改显示解析度,这样做的目的是让 13 寸小屏可以显示更多的内容。很多人说默认的方式已经不错了,我想说的是,你试一下就知道了。
![]()
Chrome 的快捷键
⌘+N:新窗口⌘+⇧+N:不留痕迹模式⌘+~:这样方便多个窗口进行切换,而不需要分屏⌘+L:激活输入网址栏(同学推荐的,很方便)⌘+⇧+R:删除缓存,重新加载页面
字典
不需要用第三方的字典软件!
不需要用第三方的字典软件!
不需要用第三方的字典软件!
重要的事情说三遍!自带的 Dictionary 已经非常好用了,而且速度很快。再配合 Alfred 使用简直无敌。比较麻烦的是找到合适的词典文件,需要的可以通过邮件联系我。
如果嫌麻烦可以使用欧路字典,不过就是贵,而且有 bug。
![]()
应用推荐
每安装一个新的应用,应该有这样的意识:
- 通过
⌘+,查看应用的偏好设置; - 浏览左上方的菜单栏;
- 通过 CheatSheet 查看常用的快捷键(一款应用,装上后只要长按
⌘就可以查看所在应用下的所有快捷键,如图所示)。
![]()
此外,应用要收钱怎么办?
掏钱吧!Mac 的应用虽然贵,但是真的值得。如果几块钱的应用,我还是鼓励大家不要用盗版(况且很难找到盗版)。
如果你想买的应用很贵,我的建议是去淘宝搜一下这个应用,然后花几块钱买别人的账号去下载,这样可以省一笔钱,不过更新起来比较麻烦,一般需要截图发给卖家要新的密码。
Alfred
我不用系统自带的 Spotlight,因为它以前很难用,现在好不好用我就不知道了。Alfred 是一款替代 Spotlight 的应用,而且功能更强大。
我是通过 ⌘ + ⇧ + Enter 激活 Alfred,再按 ⌘ + , 可以进入偏好设置。
搜索、打开文件
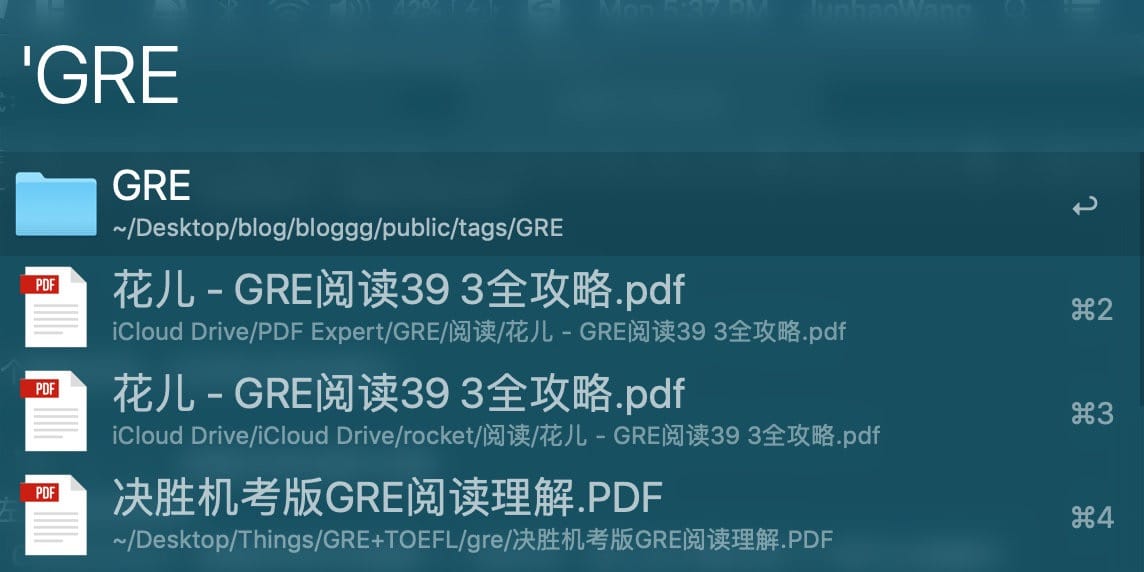
快速打开应用
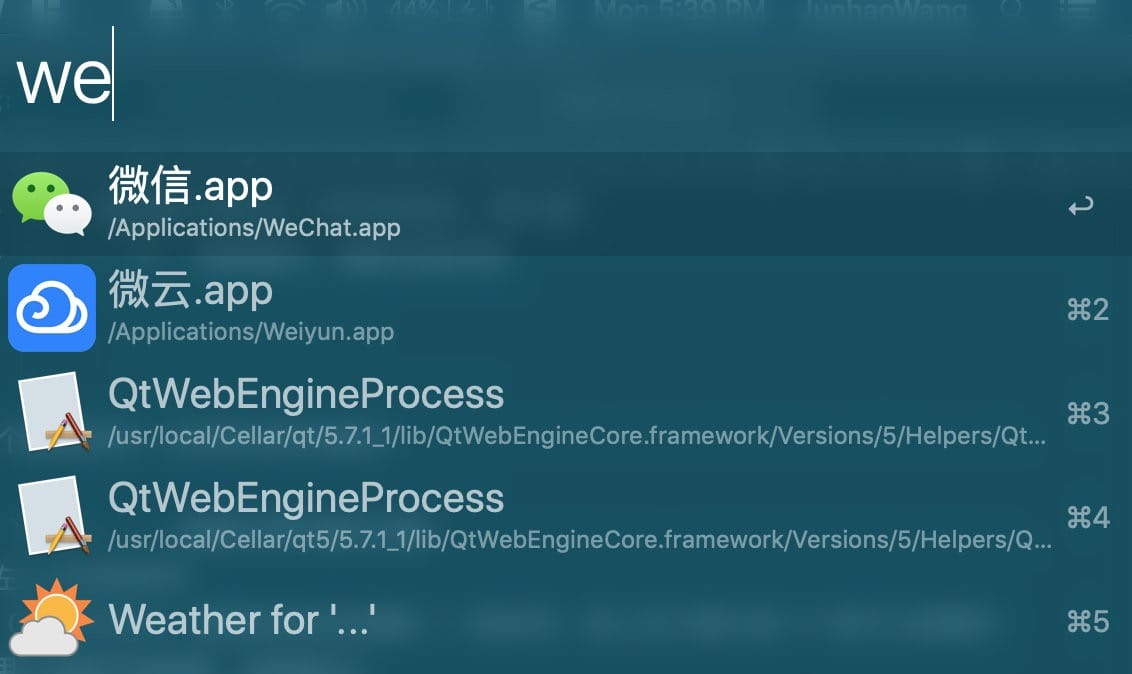
查字典(与系统自带的 Dictionary 完美结合)
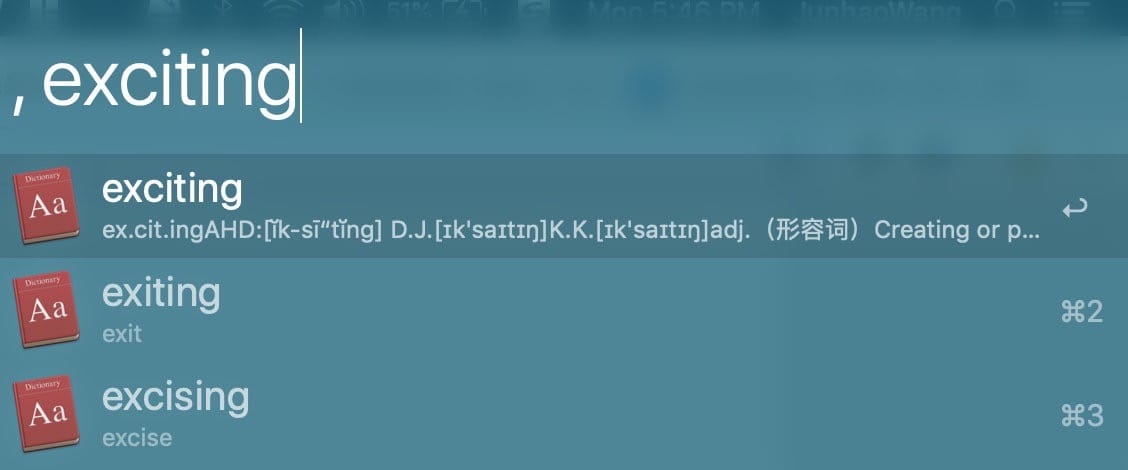
快速计算(我再也没打开过计算器了。。。)
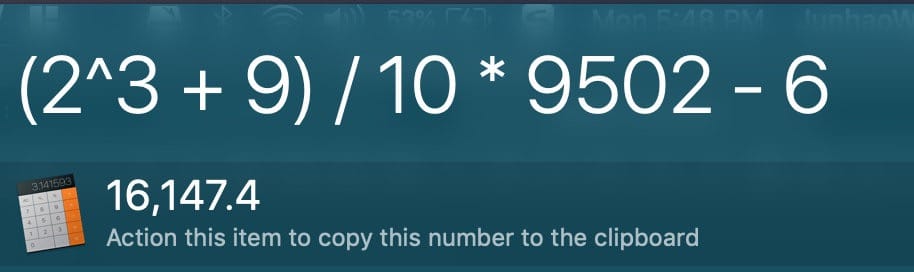
其他功能
- 可以直接输入 url,免得切换到 Chrome 再输入;
- 可以设置「bd」为百度搜索、「gd」为谷歌搜索等等;
- 你慢慢挖掘吧,我只是用了最基本的功能。
Snap
解放 Dock!对于常用的应用(如编辑器、微信、Finder),我不想用右手操作触摸板去 Dock 打开它,我想要设置一个全局快捷键,那就用 Snap 吧。
![]()
我的设置如下:
⌘+⌃+F:Finder⌘+⌃+E:编辑器(VSCode)⌘+⌃+1:Emacs⌘+⌃+2:Sublime Text⌘+⌃+W:IDE(IntelliJ)⌘+⌃+A:Chrome⌘+⌃+R:iTerm2(终端,不介绍了,程序员必装的应用)⌘+⌃+S:MWeb⌘+⌃+X:自带字典 Dictionary⌘+⌃+C:自带记事本 Notes⌘+⌃+V:PDF Expert⌘+⌃+Tab:Spark Email⌘+⌃+Z:网易云(逃
这样我就不需要分屏了!微信有人找我,我只需要按对应的快捷键就可以打开聊天框,然后再按一次回到正在工作的应用。如果没有 Snap,我需要手势切换分屏,或手动去 Dock 上打开微信。【最近因为切换微信太频繁了,我把它关掉了:-)】
PS:前面说到还可以用 Fn 键进行切换,我还是觉得不太方便。
Magnet
![]()
该应用可以通过拖拽或快捷键快速改变窗口的大小。我使用的快捷键如下:
![]()
我主要用 U、I、O、P、J、K、L、; 和 Enter 键进行窗口大小的调整,可以快速地分屏(非全屏下)或最大化窗口。
说真的,操作起来真的太快了!
PDF Expert
最好用的 PDF 浏览器有没有?买了之后很后悔,后悔没有早点买!
功能非常多,开发者很走心。
有了它我就不再用 Preview(预览)来看 PDF 了。
PS:结合 iPad 使用更爽。
![]()
MWeb
国人做的一款 Markdown 笔记应用,方便管理 .md 文件,而且功能很多很强大(支持 mathjax)。注意,MWeb 2.0 和 MWeb 3.0 是分开收费的,我建议使用 2.0,因为 3.0 版存在不少问题,如卡顿。
![]()
如果需要快速打开单个 .md 文件,可以使用 MacDown。
此外,上传图片可以使用 iPic。
其他
ToothFairy:快速连接 AirPods,这个真的超方便的!我设置的快捷键是:
⌘+⌃+T,如图:
iStat Menus:我主要用来看当前的下载速度和上传速度(逃);
Scroll Reverser:鼠标用户的福音,反转鼠标状态下滚轮的滑动方向;
CleanMyMac 3:128 GB 用户的福音,花了我 100 软妹币;
DaisyDisk:方便查看文件大小、清楚系统空间,也是 128 GB 用户的福音;
ScreenFlow:视频剪辑软件,比 iMovie 好用,适合简单的视频剪辑;
Keka:解压软件,因为有时解压会出现乱码的现象,我还装了 The Unarchiver、BetterZip;
TypeFu:练习打字速度的软件,可参考给你推荐一款Mac下的打字练习神器TypeFu;
IINA:视频播放软件,我还有装了 mpv,但在多数情况下还是 IINA 好用;
duet:如果你想把 iPad 当做第二个屏幕;
AirDroid:传输文件至其他设备,安卓用户的福音;
BombSquad:超级好玩的游戏,把手机当手柄,可以多个人联机,很欢乐;
Emacs:(逃)。
先总结这么多,欢迎一起探讨更多有关 Mac 的「奇淫技巧」。